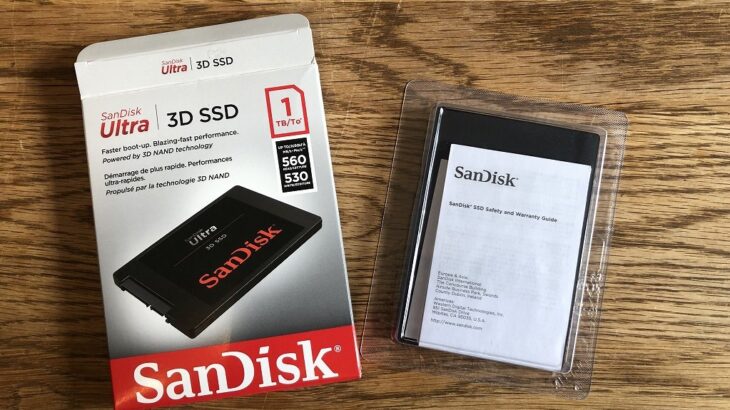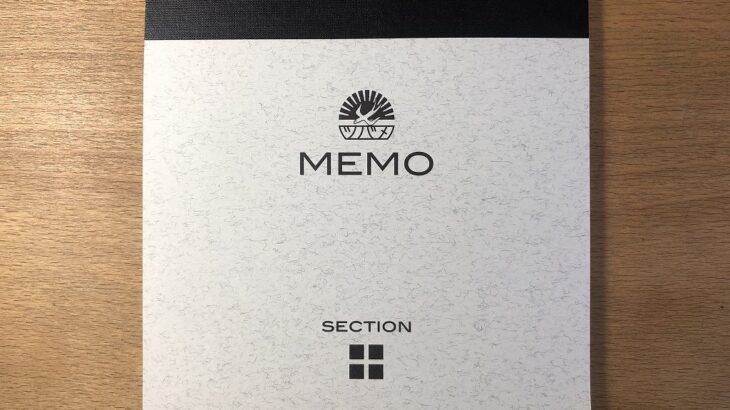ストレージがパツパツになりつつある愛用のノートパソコン(Let’s note SX2)。大容量のSSDもずいぶんと安くなってきましたし、ごそっと入れ替えることにしました。結果としては超快適に。ザックリとやり方を解説すると、OSごとクローンを作成し、そのまま物理的にのせかえるだけ。作業時間としては2時間くらいでしょうか。スペック的には問題ないけど、ストレージが…なんてノートパソコンをお使いの方はぜひ参考にしてみてください。
まずはSSDを入手(SanDisk / Ultra 3D)

まずはSSDを入手します。今回選んだのはSanDiskのUltra 3Dという製品です。 1TBがアマゾンで12,000円ほど。SanDiskはウェスタンデジタルに買収されており、中身は実質的に安心と信頼のウェスタンデジタルです。SSDはOSの起動にも使われますし、大切なデータを守るモノでもあります。もっと安い製品もあったのですが、安心・安全を優先しました。
日常的に使うノートパソコンのSSD交換を考えているのであれば、SanDiskやWD(ウェスタンデジタル)、Samsungなど信頼できるメーカーのそこそこ性能が良いモノをおすすめします。
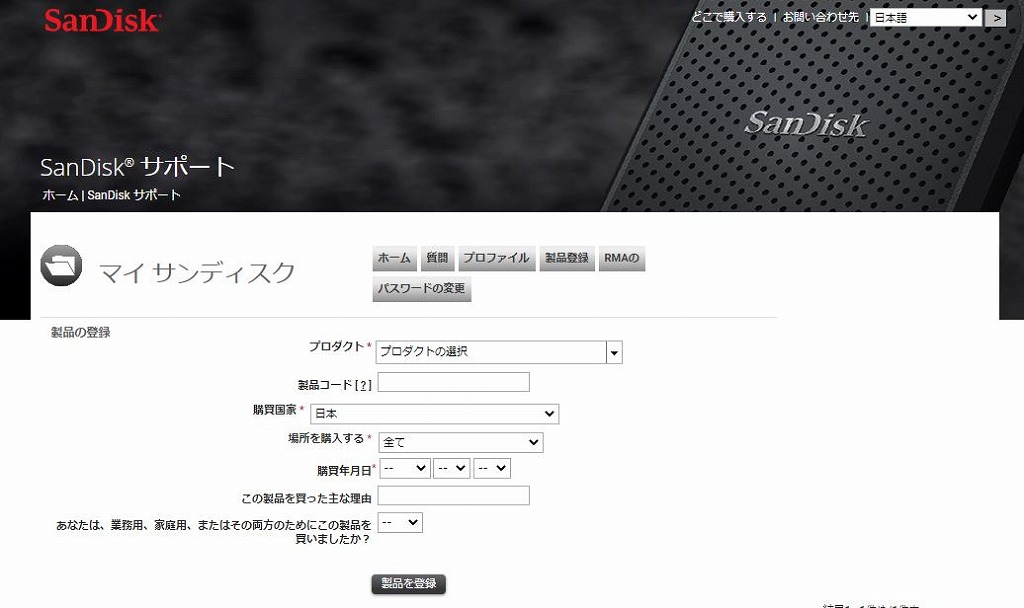
SanDiskは公式のサポートページからユーザー登録ができます。SSDは5年保証なので安心です。忘れずに登録しておきましょう。
購入したSSDをケースに入れて準備
.jpg)
続いては購入したSSDをケースに入れて準備をします。ケースは数百円程度で購入できるはず。値段はピンキリですが、持ち歩いたりしないのであれば安いモノで十分かと。私は家にあったモノを再利用しています。なお、ケースがあれば取り外したSSD(HDD)を外付けのストレージとして活用できるので、購入して無駄にはなりません。
なお、我が家では古いパソコンを廃棄するさい、HDDは取り出して、テレビ録画用として利用しています。
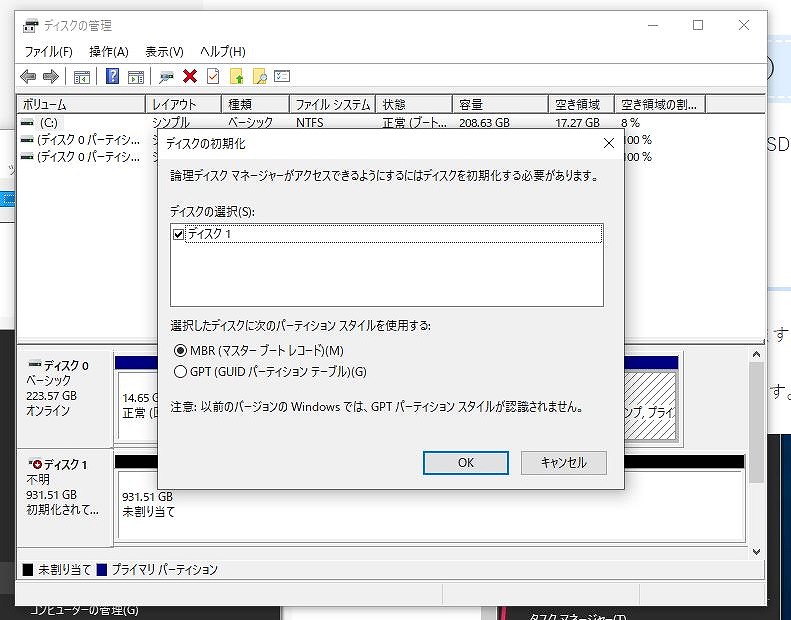
新しいSSDはそのままでは認識されないため、まずはフォーマット。スタートボタンを右クリック、「ディスクの管理」と進むと、上記のようなウインドウが表示されます。MBRにチェックが入っていることを確認して「OK」をクリックしておきましょう。なお、MBRを選ぶ理由は今回使うクローンソフトのフリーバージョンがMBRのみ対応しているからです。
フリーのクローンソフト(AOMEI Backupper)を入手

今回はパソコン内にあるSSDのクローンを作成し、ごそっと入れ替えるので、まずはクローンソフトを入手。今回はAOMEI Backupperというフリーソフトを使ってみました。初めて使うソフトでしたが、割と簡単にクローンがつくれるのでおすすめです。公式サイトや窓の杜からダウンロードできます。
AOMEI Backupperを使う上で、注意点が1つ。フリーのバージョンですと、コピー元、コピー先のSSD(HDD)がいずれもMBR形式である必要があります(世の中にはGPTという形式も存在している)。AOMEI Backupperを使う場合、まずはコピー元のSSD(HDD)の形式をチェックしてみてください。
確認方法はスタートボタンを右クリック、「ディスクの管理」をクリックし、コピー元のドライブを右クリック。プロパティを選択すると上記ダイアログが出てきます。その中から「ボリューム」というタブを選択すると、パーティションの項目に、MBRなのか、あるいはGPTなのか記載されています。
MBRであればフリー版のAOMEI Backupperを使ってクローンを作成することができます。インストールはダウンロードしたEXEを実行するのみと簡単です。
なお、有償版であれば、GTP形式のSSD(HDD)のクローンも可能なようです。
AOMEI Backupperでクローンの作成
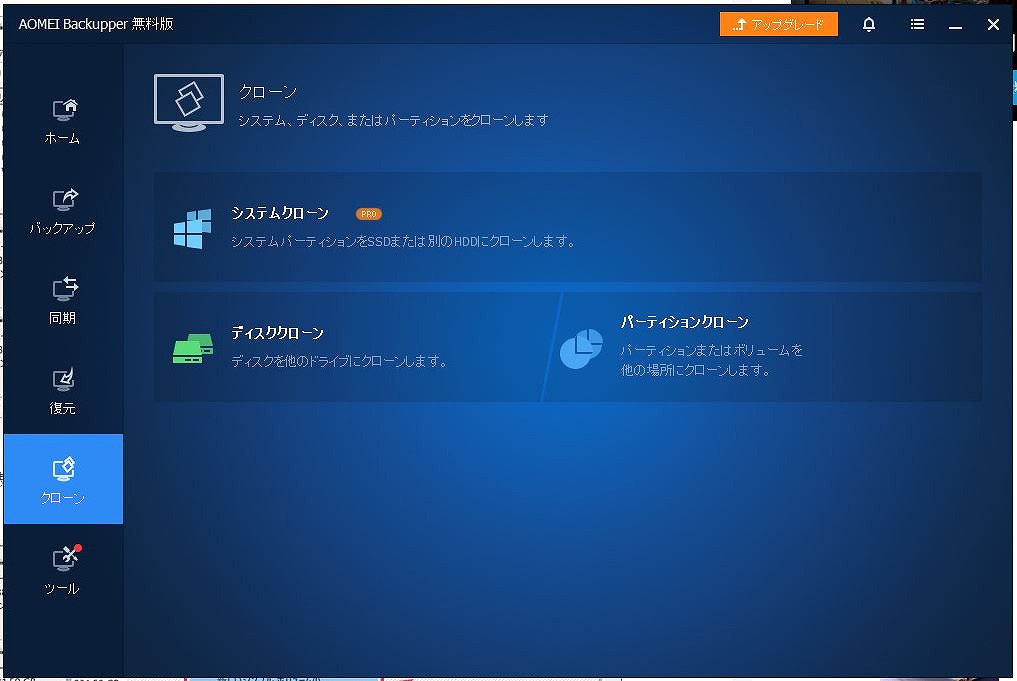
それではいざクローンの作成です。AOMEI Backupperを立ち上げて、クローンをクリックします。
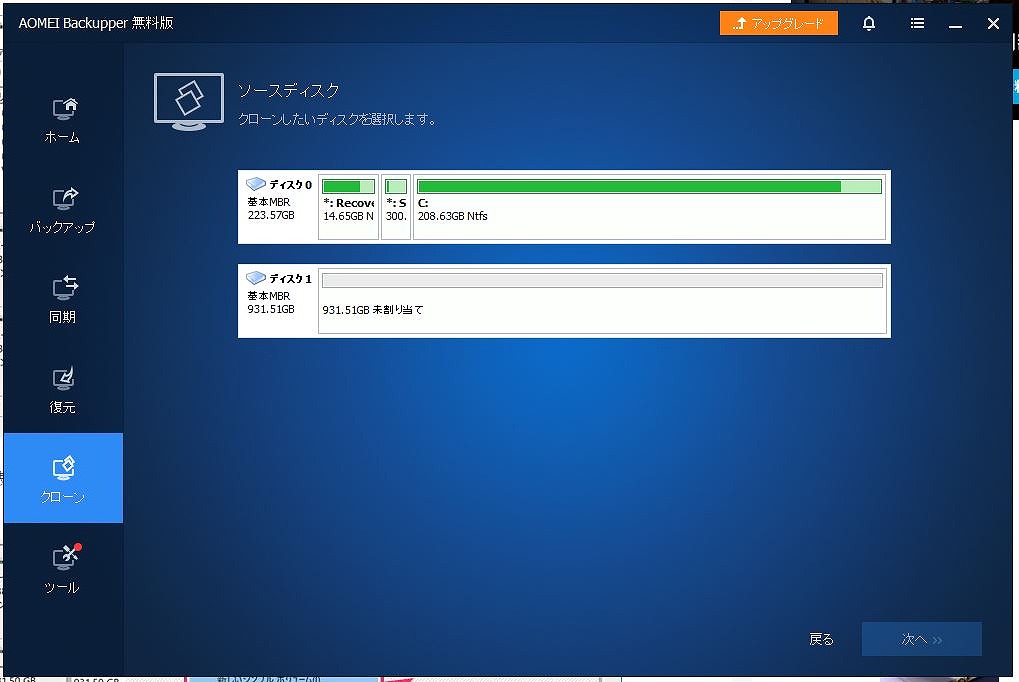
ディスククローンをクリックすると次の画面に進みます。
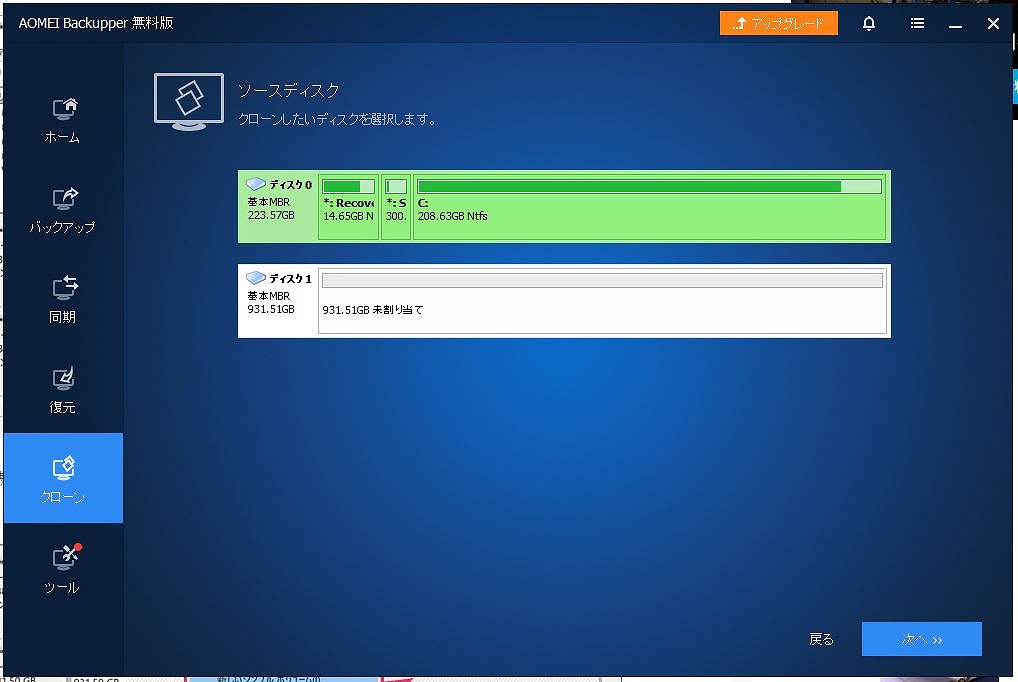
まずはクリーンする元のディスクを選択。「次へ」をクリックします。
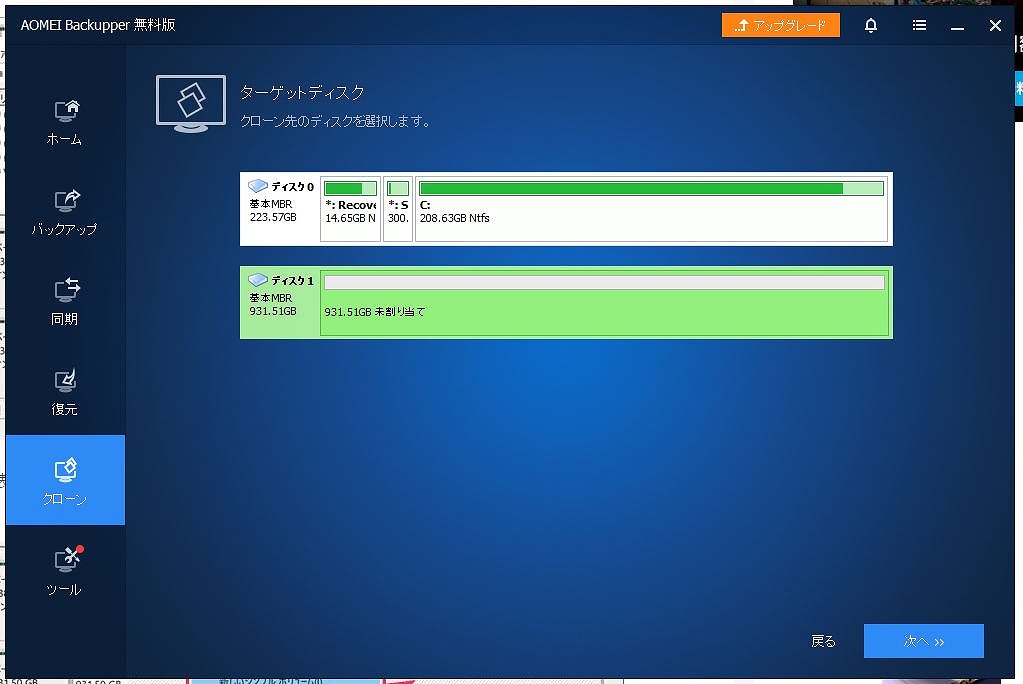
次のページではクローン先のディスクを選択。そして「次へ」をクリックします。ココでクローン元とクローン先を間違えてしまいますと、何もかもを失うことになるのでくれぐれも注意しながら作業を進めてください。
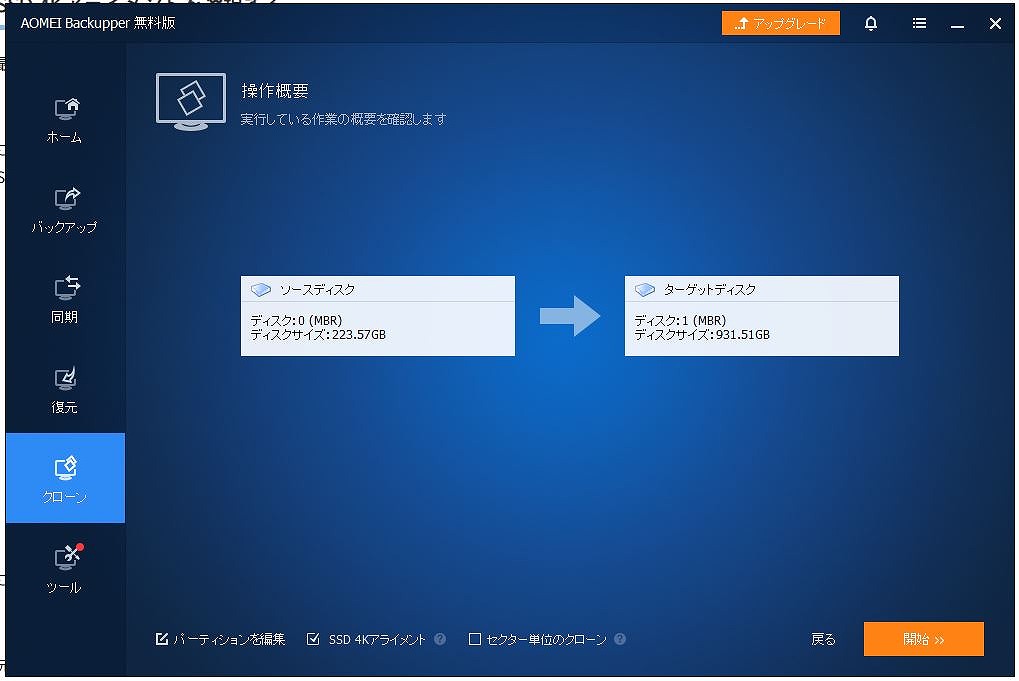
元と先が間違っていないことをしっかりと確認したら「開始」をクリック。クローン作成が始まります。
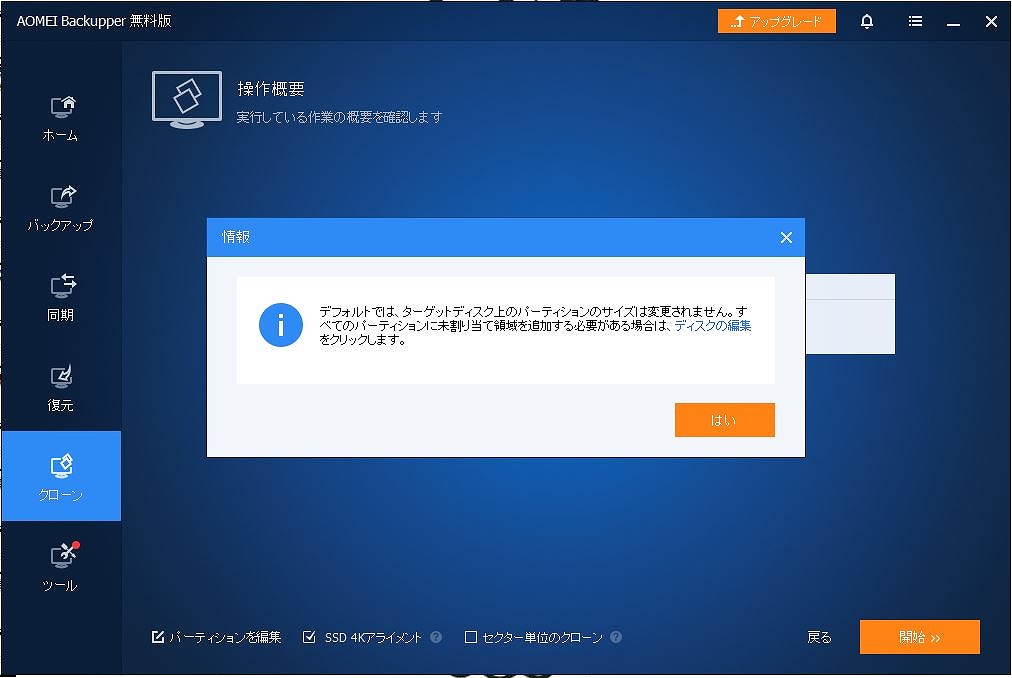
クローン作業が終了すると、上記のようなダイアログが表示されました。パーティションに関しては後程手を入れる予定なので「はい」をクリック(詳細は後程説明します)。開始から2時間ほどでクローン作成が完了しました。
なお、フリーのソフトウェアを使っての作業は、なんだかんだと詰まったり、謎の現象が起きて進めなかったりするもの。確実にクローンを作成したい場合には、下記のような物理的なデュプリケーターを購入するのもおすすめです。専用の道具が問答無用でSSD(HDD)の中身をコピー。クローンを作成します。
特にロジテックの製品はエラースキップ機能付きなことがおすすめのポイント。壊れて読み込めなくなったHDDなどからデータを救出するのにも使えます。とはいえ、絶対にデータを救出できるワケではないのでその点はご了承ください。
SSDを乗せ換え

クローンができたので、さっそくSSDを乗せ換えます。まずはシャットダウンし、電源ケーブルを抜き、電池を外して準備完了。バッテリー裏にあるネジとカバーを外せばSSD(HDD)にアクセスできます。
そっとSSD(HDD)を引き抜き、コネクタを外せば取り外しは完了。このように、SX2は簡単にSSDを取り外すことができます。細かなやり方はさまざまですが、今どきのノートパソコンであれば割と簡単に内蔵のストレージを取り外すことができるはずです。
続いては逆の手順でSSDを装着します。新しいSSDをコネクタに取り付けて、そっと収納し、最後にネジを締めれば完了です。バッテリーを装着し、電源ケーブルをつないで電源をオン。ドキドキする瞬間です。
無事にWindowsが立ち上がりとりあえずホッと一息。とりあえず何事もなく作業できました。
未割り当て領域を割り当てる
今回は240GB→1TBと容量を拡張したので、容量差の分が未割り当てとなっています。この、未割当領域を使えるようにしないと、せっかくの1TBのSSDが240GBと認識されてしまい、宝の持ち腐れです。
未割り当て領域をCドライブに結合しても良いのですが、今回はDドライブとすることに。そもそも、パーティションを分けないとな…と常々思っていたのですが、ずるずると先延ばしにしていたことをついでにやってしまおうというワケです(CドライブをOS用、Dドライブをデータ用にしておけば、OSが立ち上がらなくなった時にちょっと安心)。
やり方は簡単で、スタートボタンを右クリック、「ディスクの管理」と進んでいきます。今回拡張した分が未割り当て領域となっています。
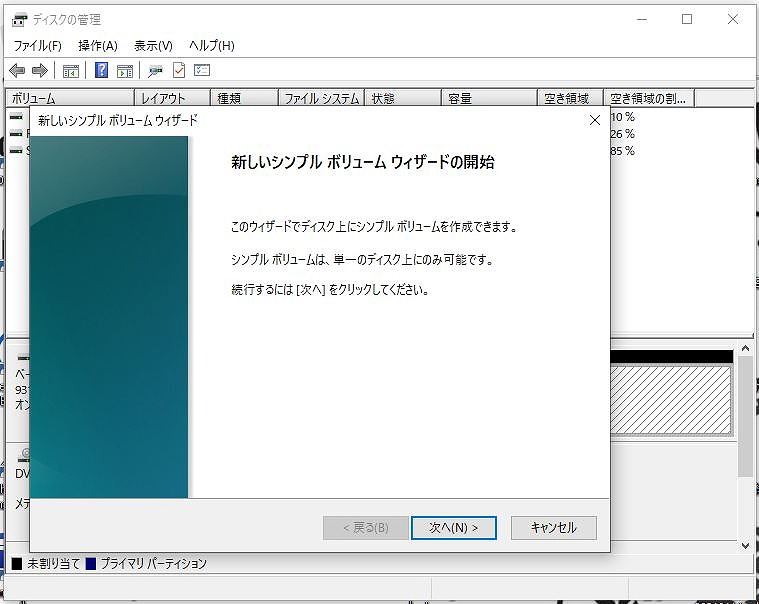
そんな未割り当て領域を右クリックして、「新しいシンプルボリューム」を選択。上記のような画面がでます。特殊なことをしないのであれば、基本的にデフォルトのまま、「次へ」をクリックしていけばOKです。
大容量のSSDに乗せ換えればノートパソコンが快適に
以上、Let’s note SX2に1TBのSSDを搭載した話でした。もともとSSDを乗せていたのでスピード的にはほどんど変わっていないのですが、これまで外付けHDDに入れていた音楽ファイルや写真などをすべて内蔵ディスクに移せたのはかなり快適。やってよかったなとしみじみ感じております。大容量のSSDもかなり値段が下がっていますし、ノートパソコンのスペックに不満を感じている方は、買い替え前にチャレンジしてみる価値は大有りです。
【追記】
同じAOMEI Buckupper(無料版)を利用して、SSDの消去を実行してみました。その模様を下記ブログにてご紹介しています。併せて参考にしてみてください。