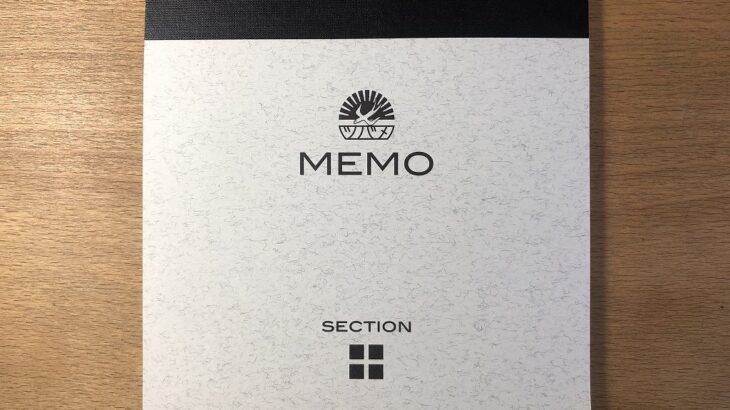管理していたホームページ(WordPressで作成したモノ)のサーバーをAWSからXserverへとお引越ししました。やってみたら想像の10倍くらい簡単で、正直かなりの驚きです。
そんなサーバーお引越しについて備忘録をかねてご紹介します。ちなみにドメインはお名前.comで登録したモノです。Xserverへのお引越しを考えている方はぜひ参考にしてみてください。
Xサーバーへの引っ越し手順
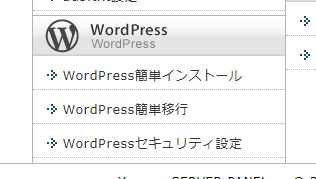
それではさっそくAWSのEC2からXサーバーへお引越しをした手順についてご紹介していきたいと思います。おどろくほどに簡単なので、恐れることなく挑戦してみてください。
各種バックアップを取る
まずは各種バックアップを取っておきましょう。何かあると大変ですからね。
Xサーバーにアカウントを作る
Xサーバーのアカウントをお持ちでない方はまずはアカウントを作成します。XserverにはX10・X20・X30と3つのプランが用意されていますが、個人で利用する分にはX10で十分なはずです。
ちなみに本ブログでもともと契約していたのがX10プラン。他(AWS)で管理していたHPを本プラン内に移動させました。
料金も安くなりますし、管理も1本化できるので一石二鳥です。
Xサーバーにドメインの設定をする

引っ越し作業で最初にすべきはXサーバー上でのドメイン設定。やり方は公式サイトで詳しく解説されています。なお、この時点では、ネームサーバーの設定などをする必要はありません。あくまでもドメインをXサーバー上に設定するのみです。
また、今回はAWSからのお引越しだったのですが、この段階ではもともとのサーバーであるAWSの設定はそのままです。ユーザーからは、元のサーバーが見えています。
Xサーバーの「WordPress簡単移行」を使う
.jpg)
今回驚いたのがXサーバーの「WordPress簡単移行」サービス。特に何もせず、ファイルをごそっとコピーすることができました。
基本的には公式サイトに書かれている通りに必要情報を入力するのみ。ちなみに必要な情報は下記です。
- URL
- WPのユーザー名
- WPのパスワード
ファイルのコピーにかかった時間は5分くらいでした。
ちなみにこの状態では、ユーザーからは元のサーバーにあるファイルが見えています。ネームサーバーの設定を変更し、Xサーバー側が見えるようにしなくてはなりません。
ネームサーバーの変更について、公式サイトのやり方ではXサーバー内でネームサーバーの設定をするように書かれています。なのですが、今回はお名前.comで取得したドメインなので、お名前.comでの作業が必要です。
お名前.comからネームサーバーを変更する
.jpg)
WordPress簡単移行でファイルの移動が終わったら、ネームサーバーの変更です。
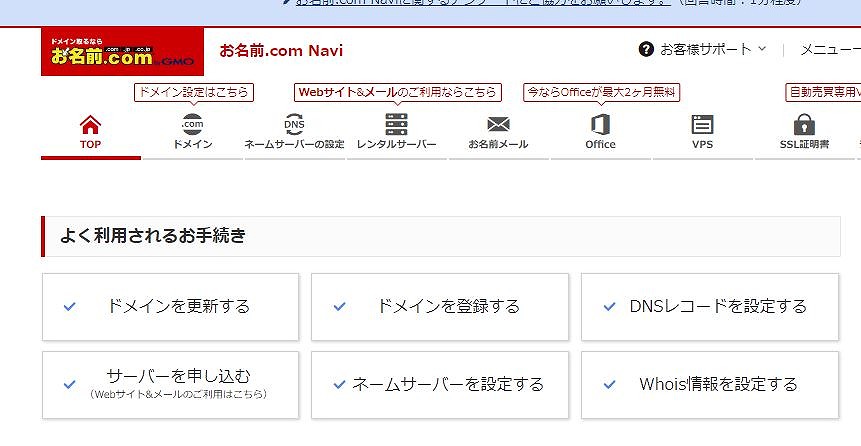
「お名前.com」 にログイン後、上記のような画面から「ネームサーバーを設定する」をクリック。ドメインのリストから変更するドメインを指定。「ネームサーバーの選択」で「その他」を選び、下記を入力していきます。
- ネームサーバー1:ns1.xserver.jp
- ネームサーバー2:ns2.xserver.jp
- ネームサーバー3:ns3.xserver.jp
- ネームサーバー4:ns4.xserver.jp
- ネームサーバー5:ns5.xserver.jp
なお、ネームサーバーは変更してから反映されるまで、けっこう時間がかかります。数時間は待つ覚悟で作業しましょう。ネームサーバーの設定が変更されると、Xサーバー側のファイルが表示されるようになります。
AWSを停止する
.jpg)
ネームサーバーの変更が反映されたら、もともと使っていたサーバーにお別れを告げます。今回はAWSを利用していたので、EC2のインスタンスを「終了」に。
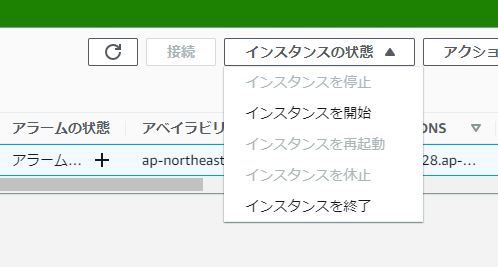
お世話になったサーバーに別れを告げるのは寂しいような気もしますが取っておいてもしょうがありません。
なお、いざとなったら元に戻しやすいよう、ある程度の期間を置いてから作業することをおすすめします。今回はXサーバーの挙動を2日間確認し、その後に終了させました。
ワードプレスのお引越しは簡単!
以上、ワードプレスをAWSからXサーバーへお引越しした話でした。正直驚くほど簡単でやや拍子抜けしたほど。サーバーのお引越しを検討されている方はぜひ参考にしてみてください。